Инструкция по работе с лабораторией Citilab
Права доступа
Раздел “Лаборатории” по умолчанию отключен, для его включения потребуется перейти в права доступа, и включить соответствующий раздел:
После его включения в боковом меню появляется новый раздел “Лаборатории”.
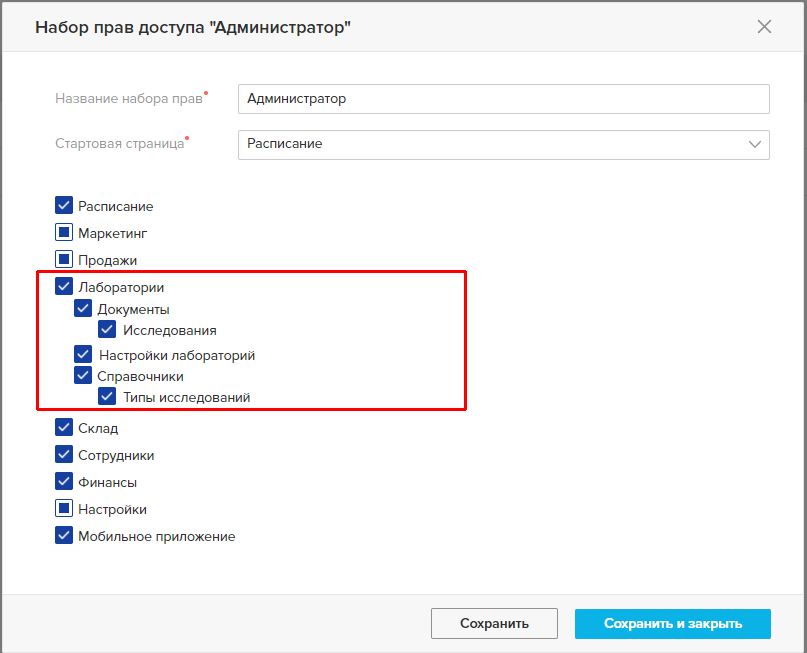
Первоначальные настройки
Для начала работы потребуется авторизоваться в системе обмена данных с подключенной лабораторией, для этого заходим в настройки лабораторий.
Шаг 1. Путь : Лаборатории-Настройки лабораторий-Подключённая лаборатория.
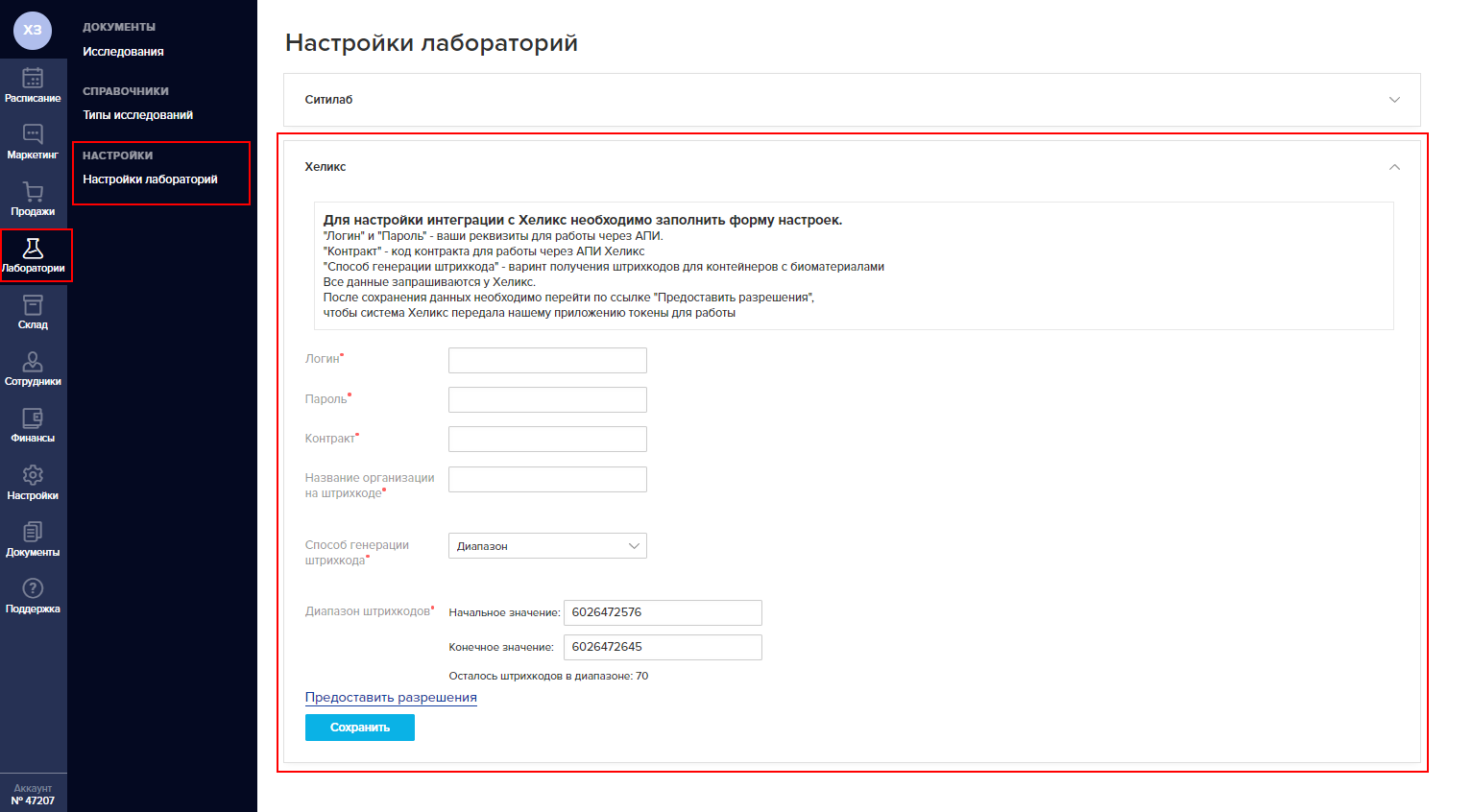
Шаг 2. Запрашиваем у лаборатории из списка подключенных (В нашем случае Citilab- https://citilab.ru/ ) следующий список реквизитов:
-
"Логин" и "Пароль" - Ваши реквизиты для работы через АПИ.
-
"Контракт" - код контракта для работы через АПИ Citilab.
-
"Способ генерации штрихкода" - вариант получения штрихкодов для контейнеров с биоматериалами, Запрашивается у лаборатории.
При выборе “Диапазон” потребуется указать доступный диапазон штрихкодов в соответствующих полях.

Шаг 3. Указываем полученные реквизиты в соответствующие поля на странице настройки лаборатории.
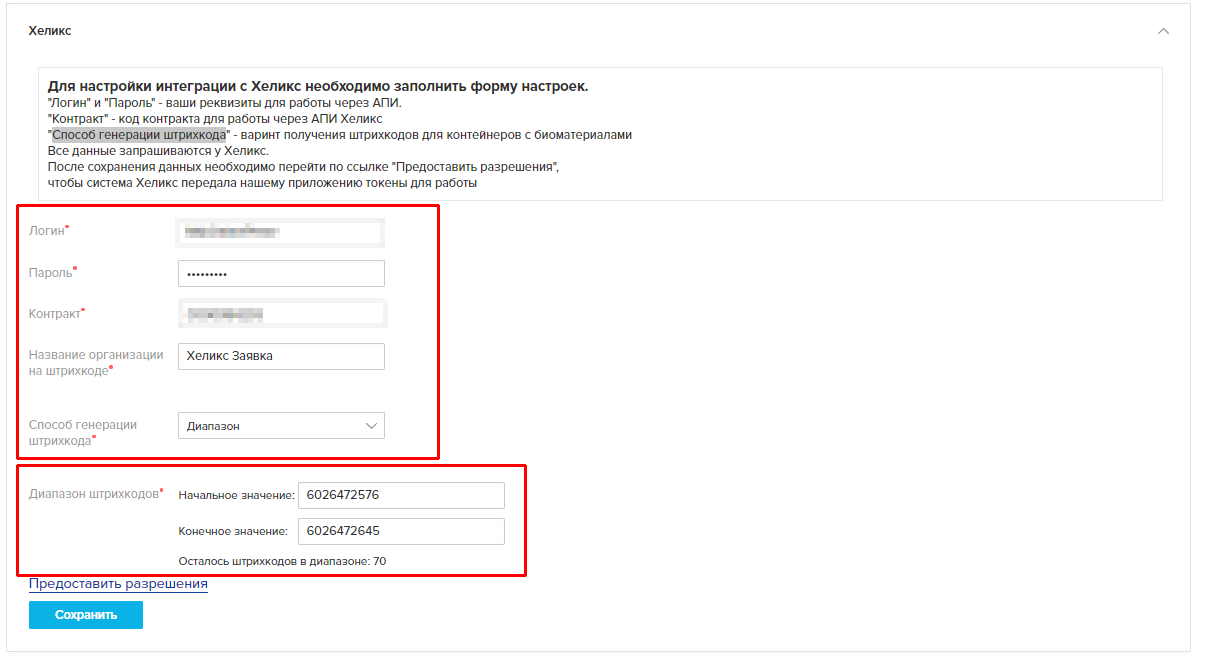
Шаг 4. Нажимаем кнопку “Сохранить”. Если реквизиты указаны корректно откроется окно с информацией о корректной интеграции с выбранной лабораторией.
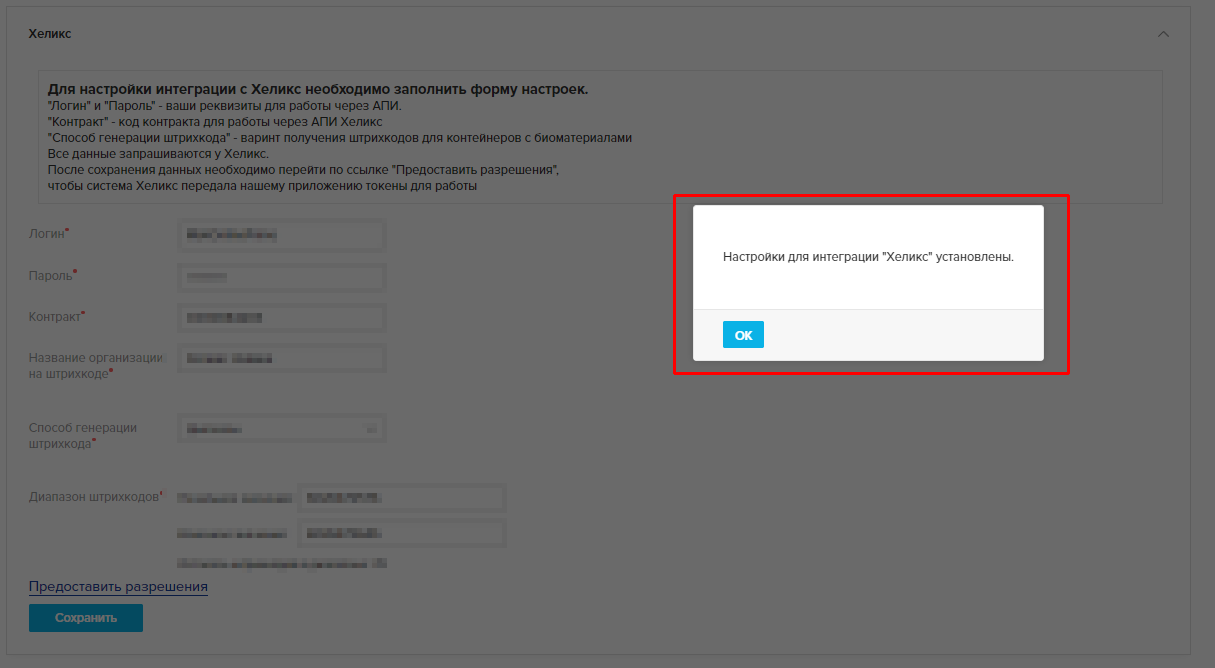
Шаг 5. После сохранения данных, Перейдите по ссылке "Предоставить разрешения", чтобы система Хеликс передала нашему приложению токены для работы.
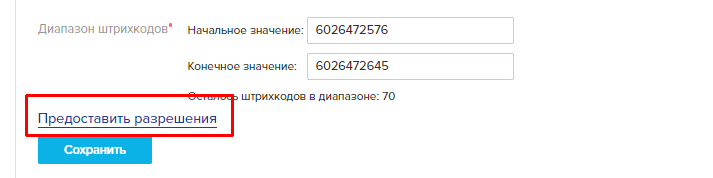
Важно:
В случае некорректно указанных данных высветится ошибка , в таком случае вам стоит проверить введённые данные.
Функционал Лабораторий
После подключения лаборатории данные на странице “Типы исследований” заполняются автоматически согласно данным полученным из лаборатории.
При изменении данных список обновляется каждую ночь.
Путь к странице “Типы исследований” : Лаборатории - Справочник “Типы исследований”.
Страница содержит в себе список исследований доступных с подключенной лабораторией содержащих в себе информацию:
-
Код - Код исследования в системе лаборатории.
-
Наименование - Наименование исследования в системе лаборатории.
-
Лаборатория - К какой лаборатории относится данное исследование.
-
Категория - Категория в которой хранится данное исследование.
-
Готовность - Примерное кол-во часов до получения готового результата по исследованию.
-
Стоимость - Стоимость исследования в системе лаборатории.
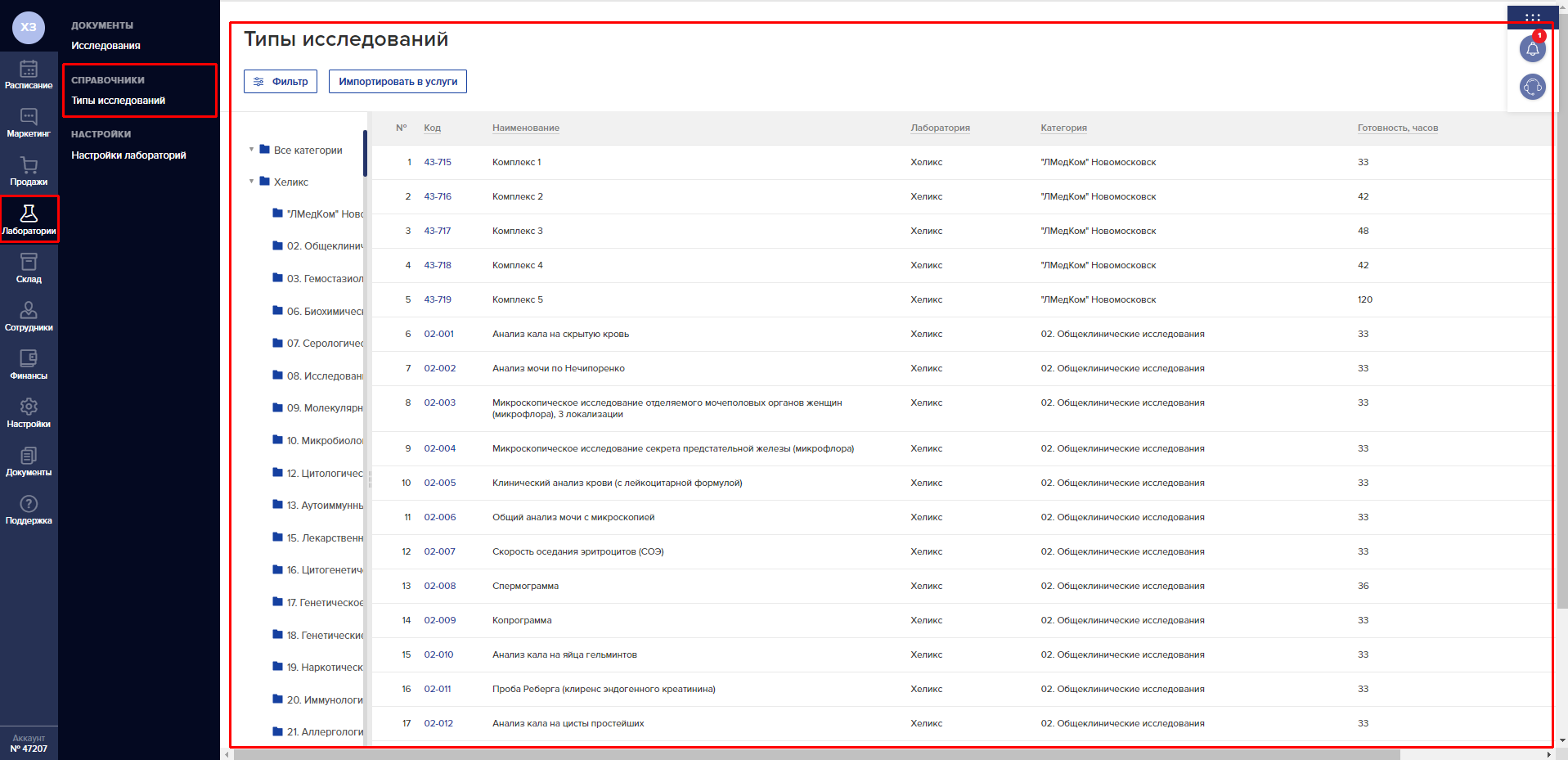
Для удобства поиска используется фильтрация:
По “Наименованию” исследования - Поиск по совпадению введенных данных в названии исследования.
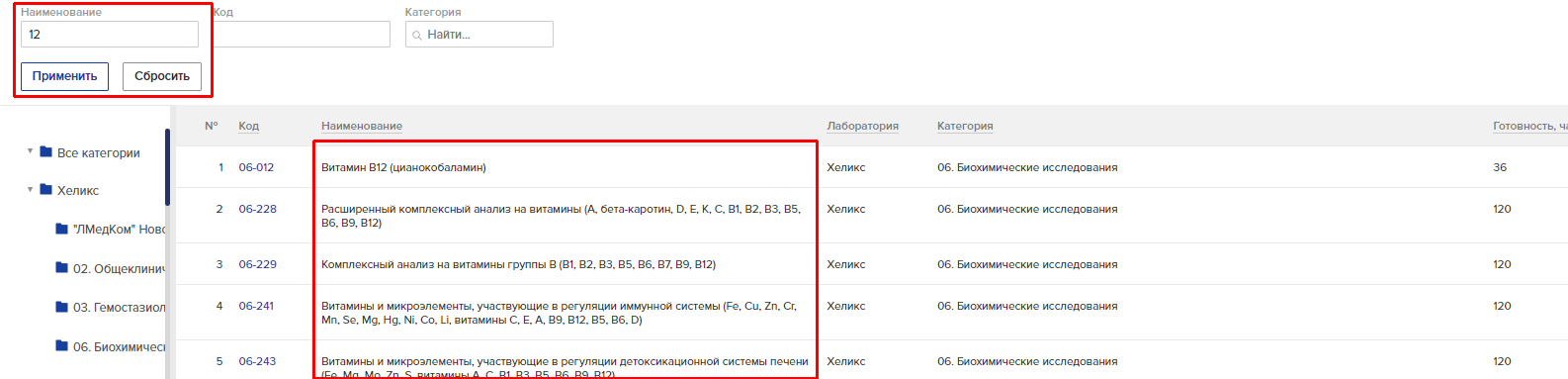
По “Коду” - Поиск по совпадению введенных данных в коде исследования.
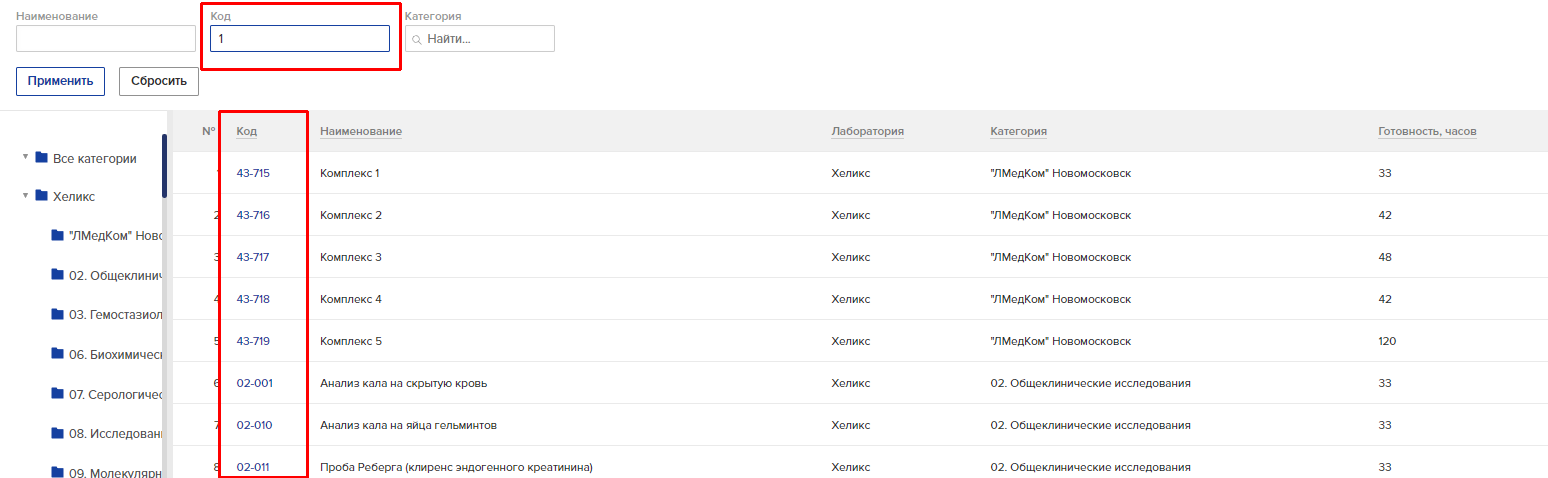
По “Категории” - Поиск по совпадениям с возможностью выбрать подходящее.
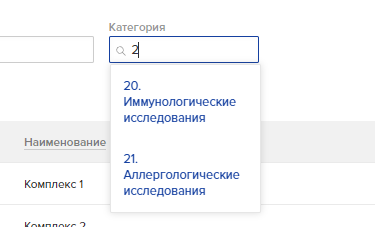
Также отфильтровать по категории можно кликнув на соответствующую категорию
После ознакомления с доступными исследованиями необходимо заполнить соответствующие услуги существующими в списке исследованиями для этого:
Шаг 1. Открываем требуемую услугу или создаём новую.
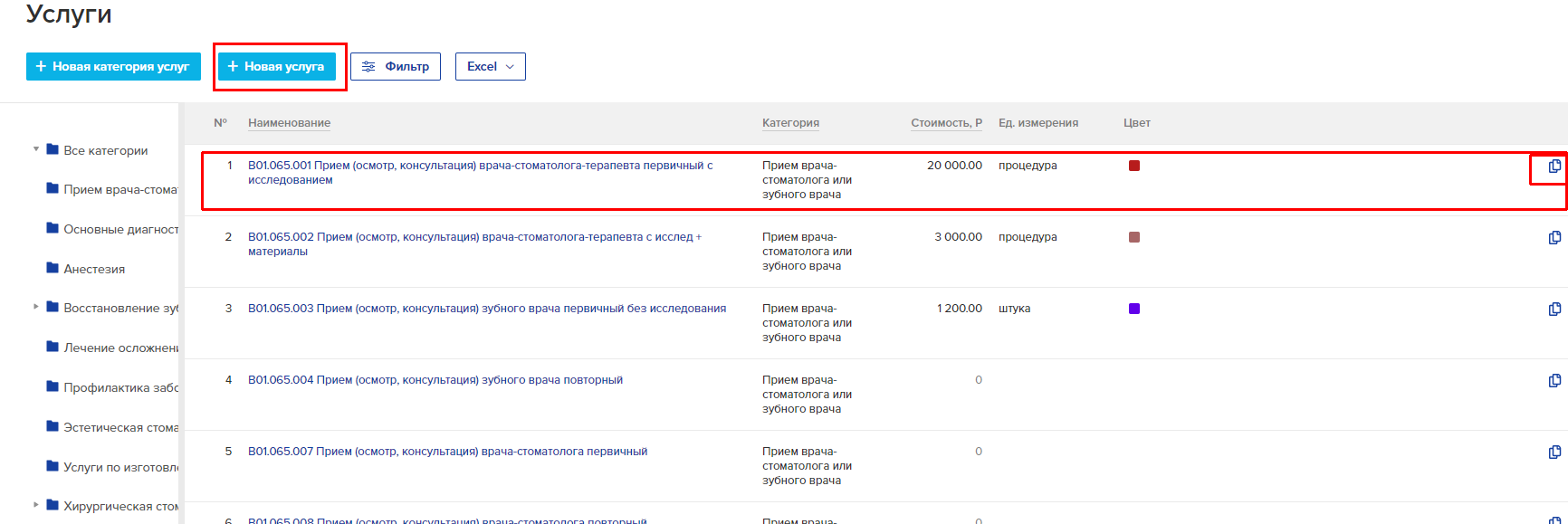
Шаг 2. Находим в окне услуги строку “Исследования” и нажимаем на кнопку “Добавить”.
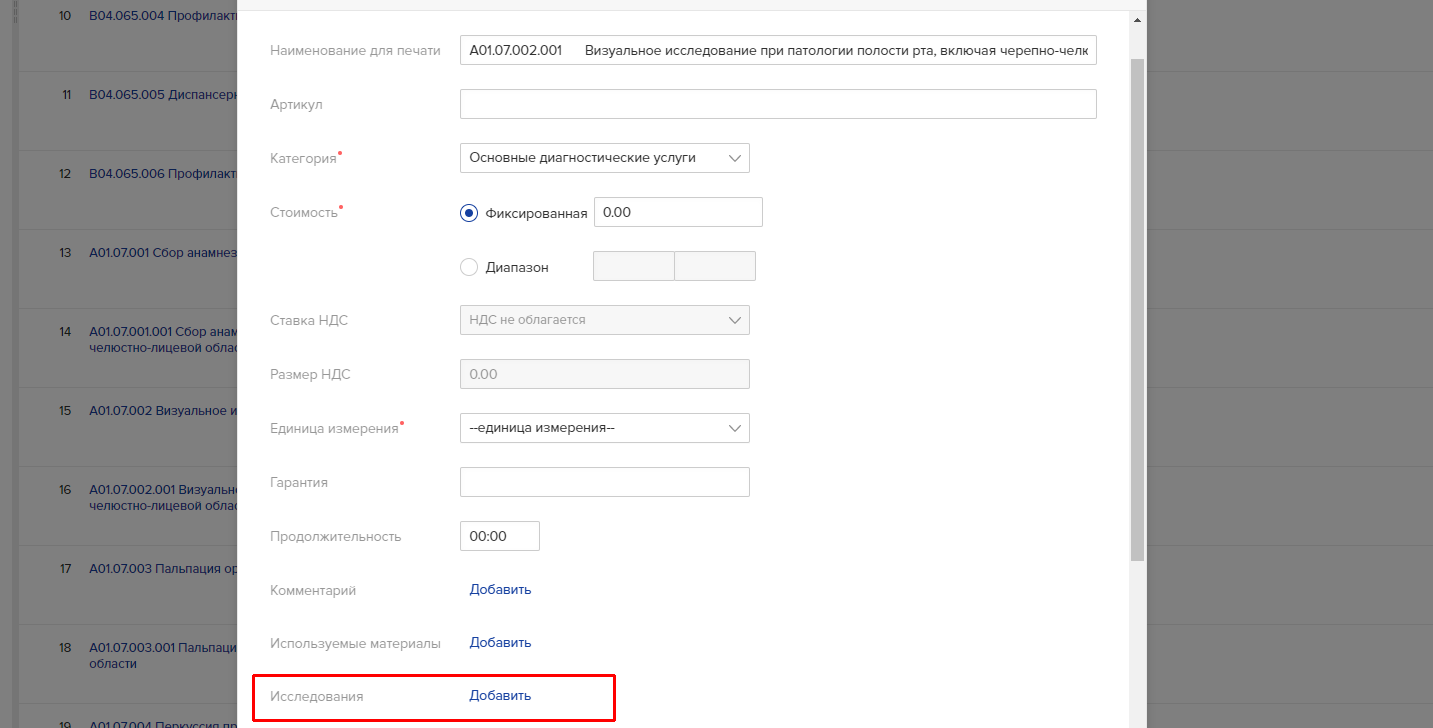
Шаг 3. В открывшемся поле нажимаем кнопку “Добавить исследование”.

Шаг 4. Заполняем услугу соответствующими исследованиями (Указав наименование или выбрав из списка)
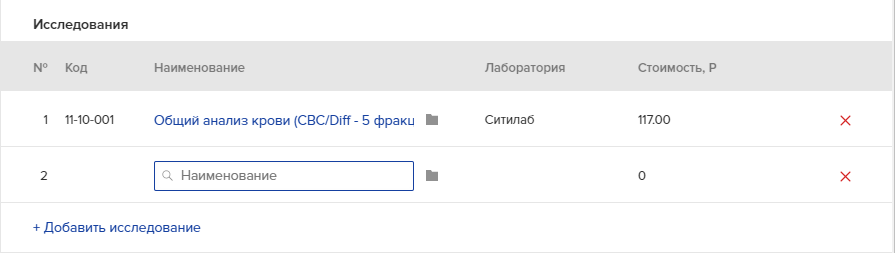
Шаг 5. Сохраняем внесенные изменения.
Услуга готова к применению в визите.
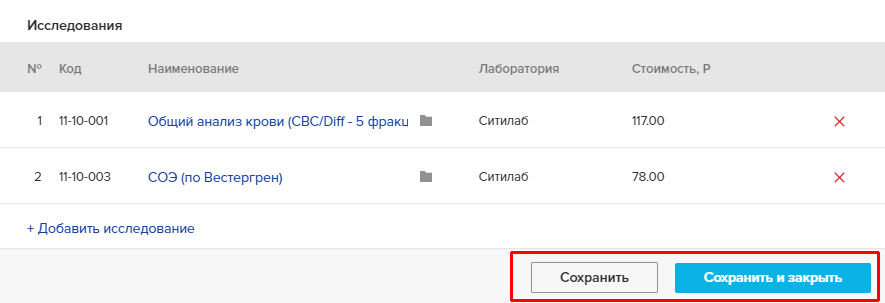
Исследования
При использовании услуги с исследованиями в визите создаётся соответствующий документ на странице “Исследования”
Путь к странице “Исследования” : Лаборатории-Документы ”Исследования”
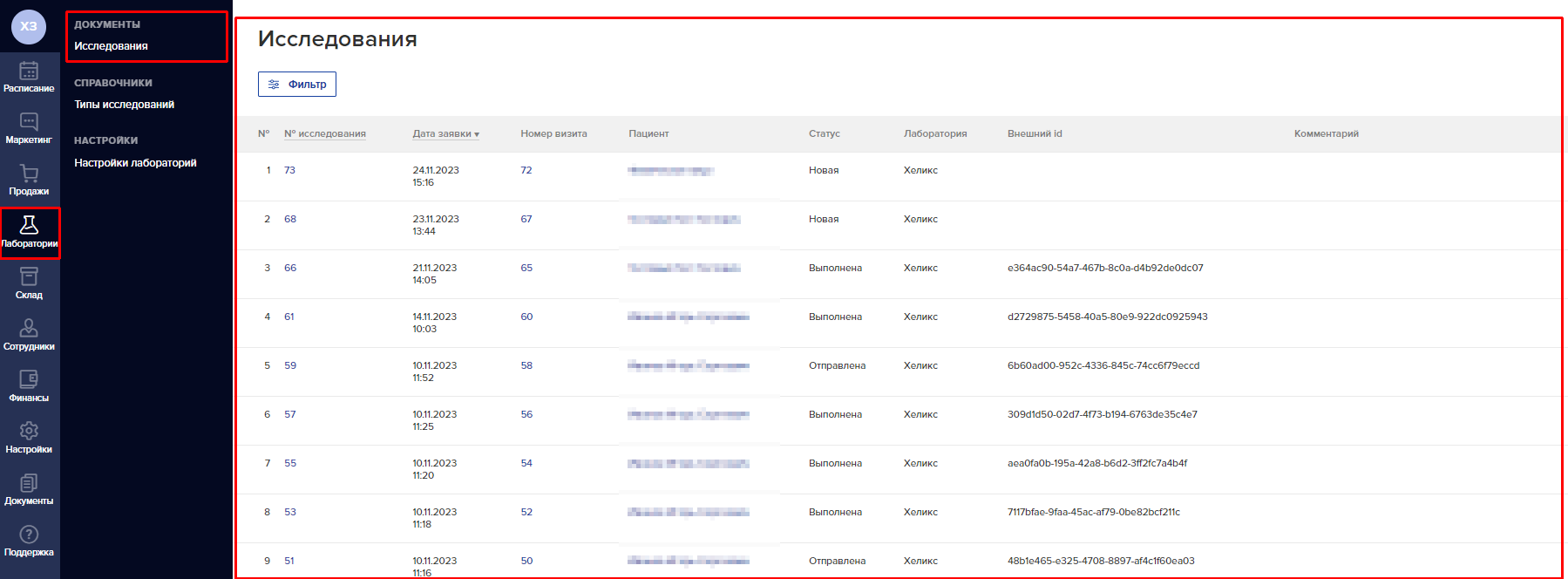
Страница “Исследования” содержит в себе все когда либо созданные исследования и следующую информацию о них :
-
№ исследования - Номер исследования в системе (Сортируемый путём нажатия на оглавление столбца)
-
Дата заявки - Дата и время создания документа (Сортируемый путём нажатия на оглавление столбца)
-
Номер визита - Номер прикрепленного визита
-
Пациент - ФИО пациента
-
Статус - Статус заявки
-
Лаборатория - Наименование лаборатории используемой в заявке
-
Внешний id - Номер в базе лаборатори
-
Комментарий - Комментарий сотрудника
Доступна фильтрация
Доступные для нажатия поля:
-
№ исследования - При нажатии открывается карточка исследования
-
№ визита - При нажатии открывается карточка визита
-
Пациент - При нажатии открывается карточка пациента
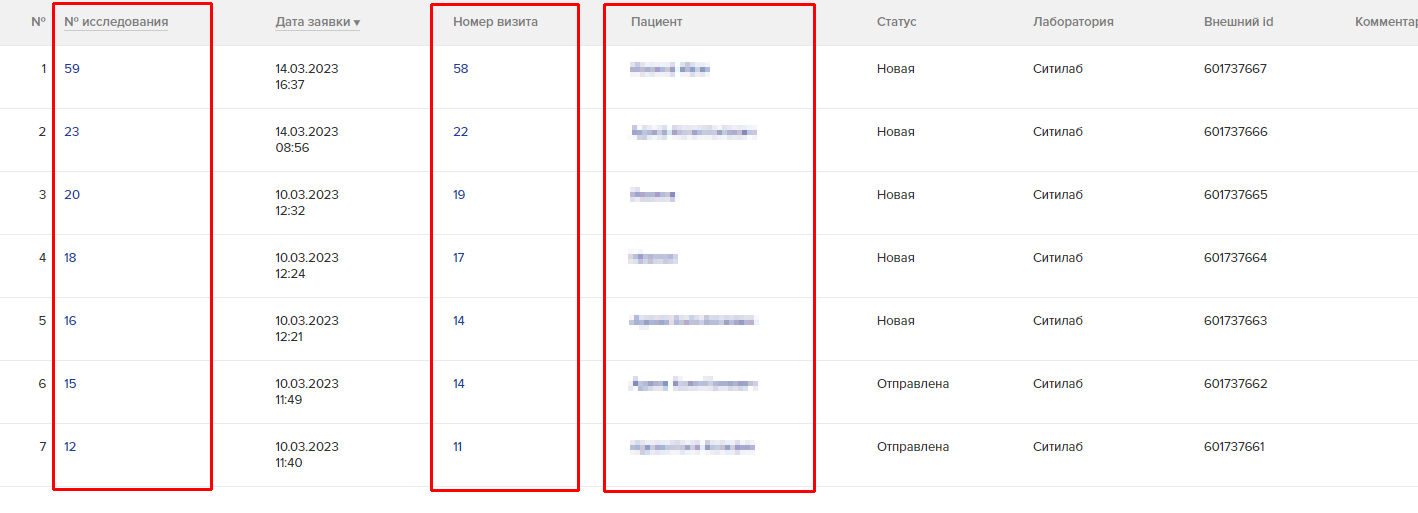
Карточка исследования
Карточка исследования содержит в себе следующие поля:
-
Информация о заявке - Содержит: Статус, Внешний id, Дату создания, Кнопку “Отправить/Получить результат/PDF”(Меняется от статуса заявки)

Основные данные - Содержит приоритет заявки, Дату/Время взятия материала, Инфо о пациенте и комментарий к заявке
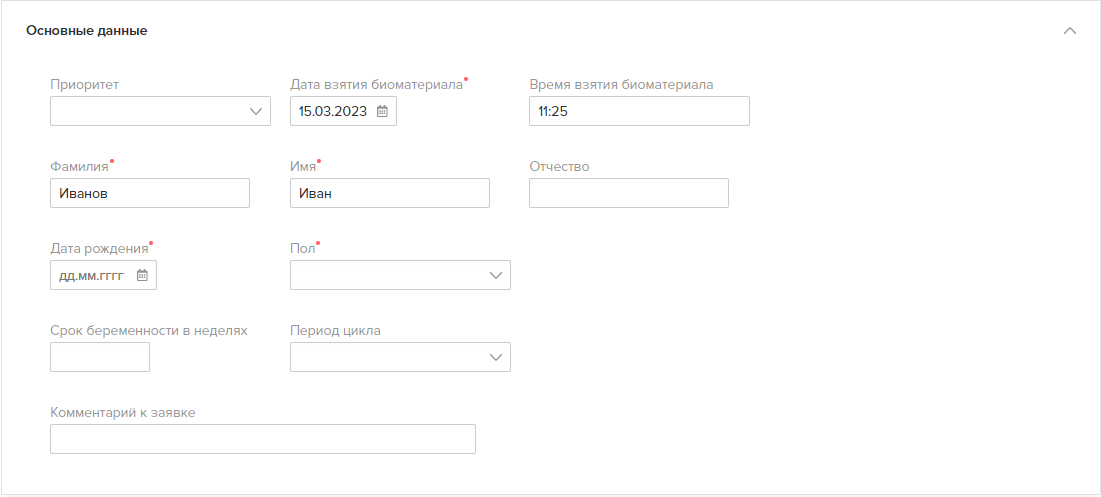
Исследования - Список исследований по заявке с информацией о сроках готовности
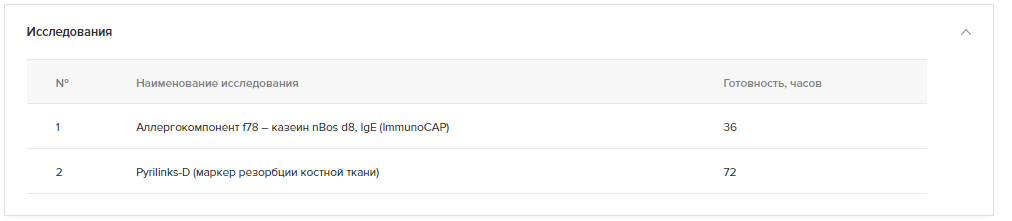
Биоматериалы - Содержит информацию о взятом материале. Также информацию о подготовке пациента с рекомендациями.
Служит для выбора БМ и печати штрихкодов соответствующего форм-фактора.
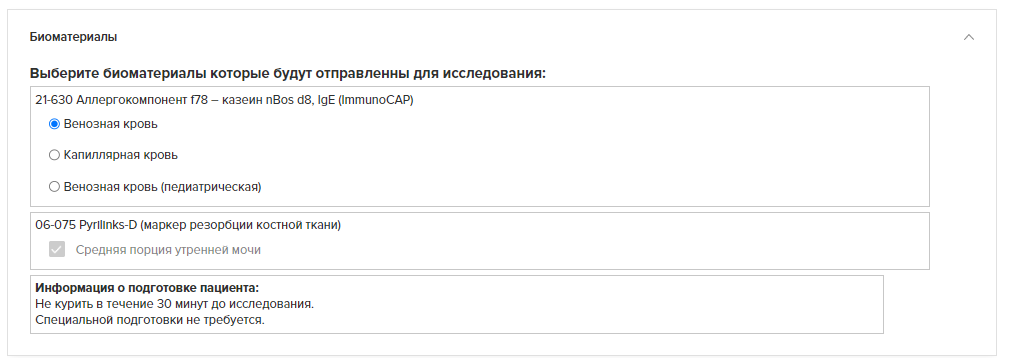
Для отправки заявки потребуется рассчитать “Преаналитику” по заявке
Для этого: Шаг 1. Выбираем опции взятого биоматериала
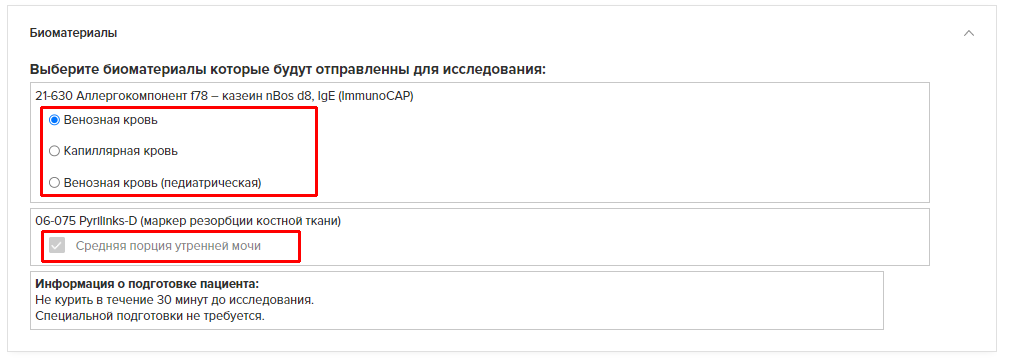
Шаг 2. Нажимаем на кнопку “Рассчитать преаналитику”
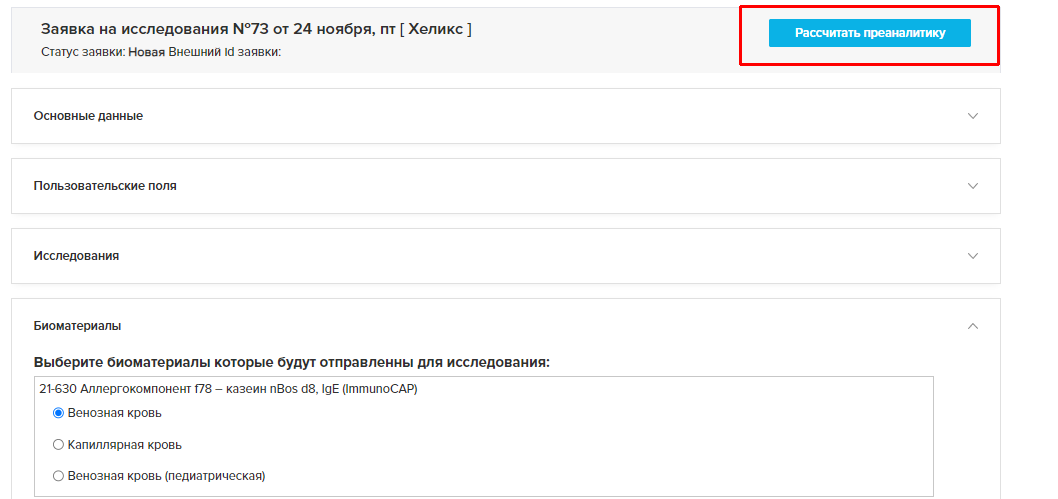
Готово, Штрихкоды доступны сформированы и готовы для печати.
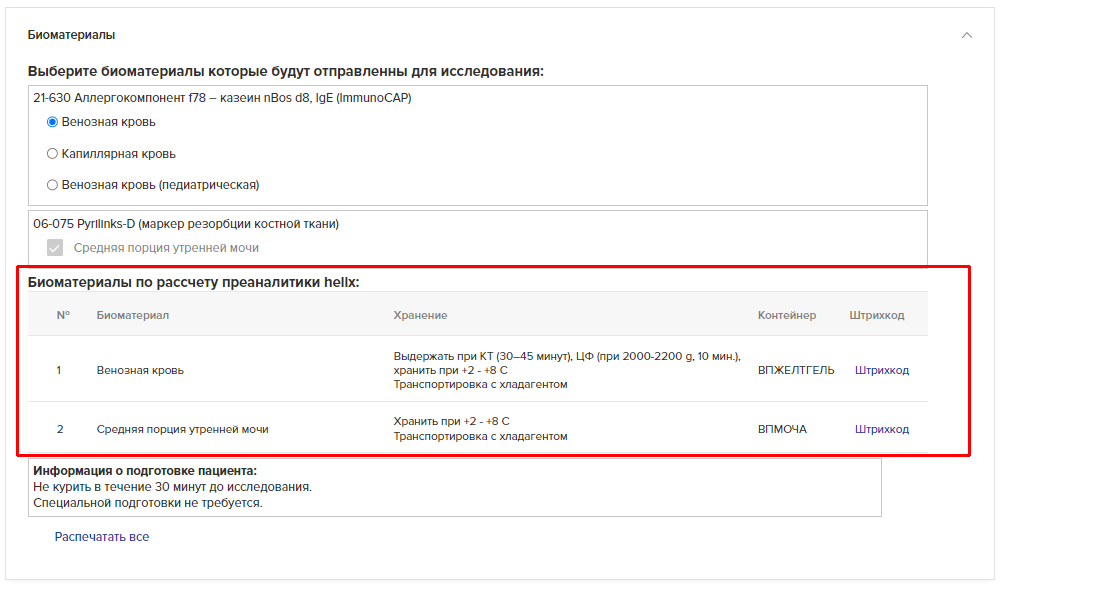
Для печати штрихкода нажмите на кнопку “Штрихкод”.

Далее откроется окно печати штрихкода.
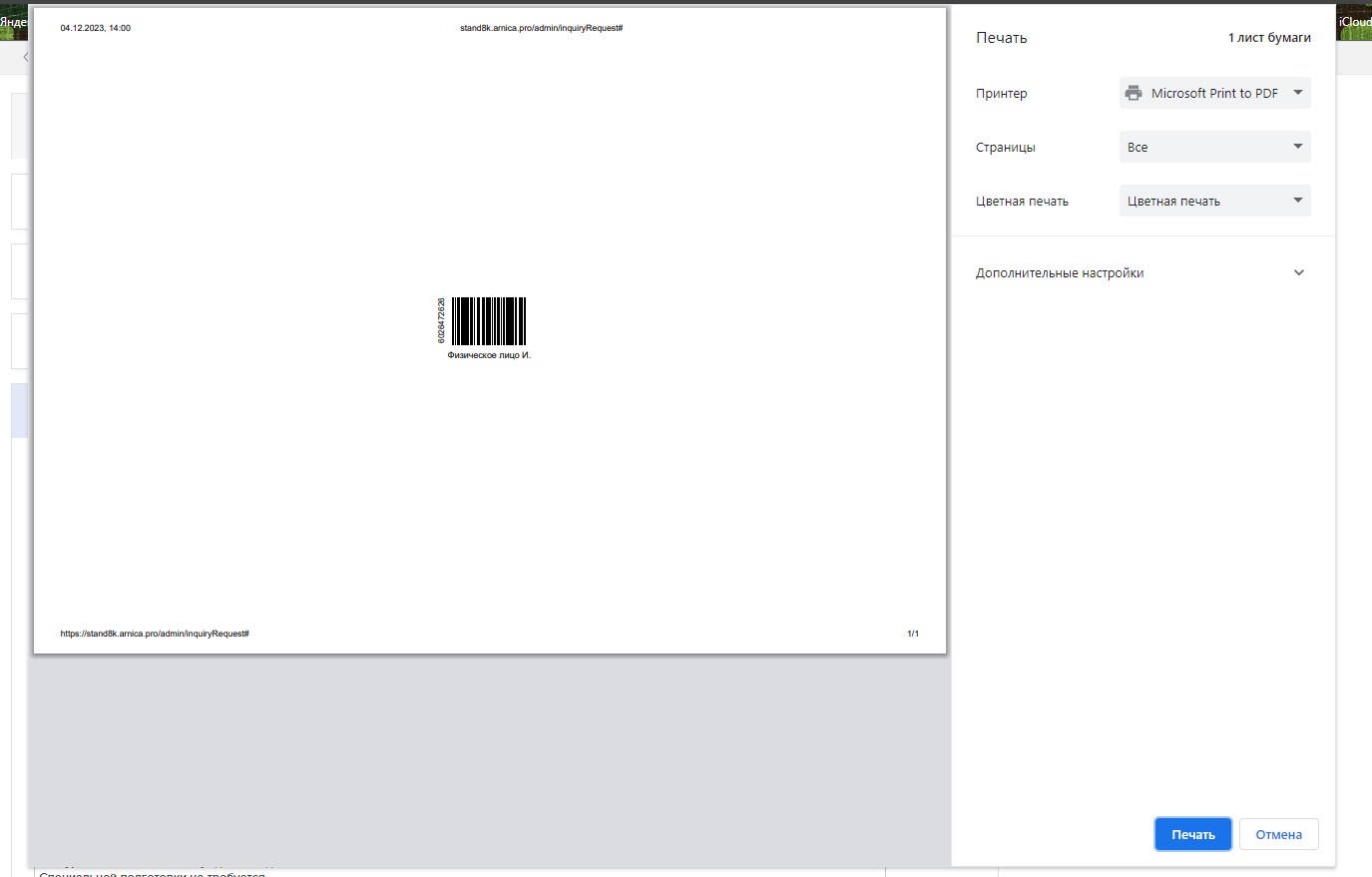
При внесении изменений в карточку исследования её потребуется сохранить соответствующей кнопкой
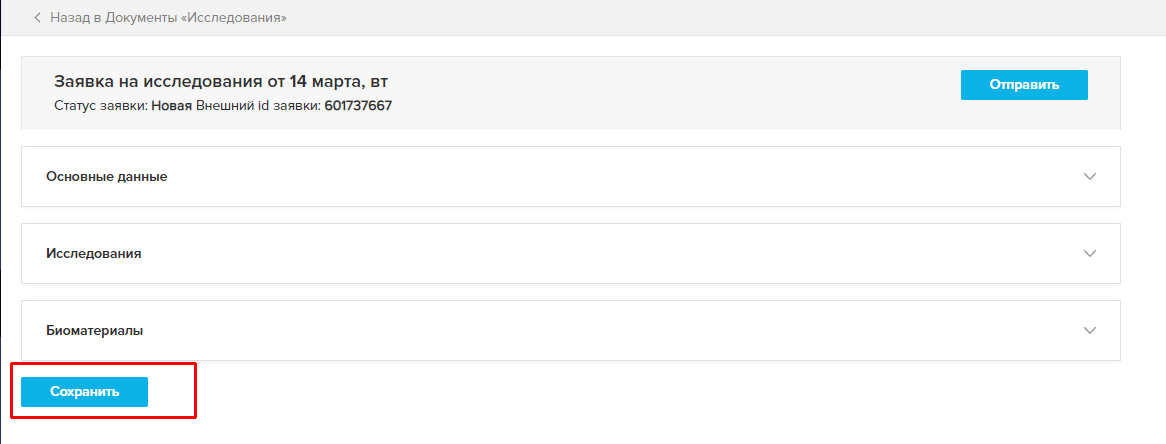
После внесения всех требуемых изменений нужно отправить заявку , для этого нажимаем кнопку “Отправить”

После этого статус заявки изменится на “Отправлена” и вместо кнопки “Отправить” появится кнопка “Получить результат”
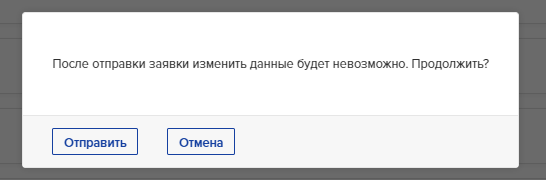
Важно: После отправки изменение данных в заявке не возможно
При нажатии на кнопку “Получить результат” до того как анализы будут готовы, высветится предупреждение “Новых данных по данной заявке нет” статус заявки не изменится
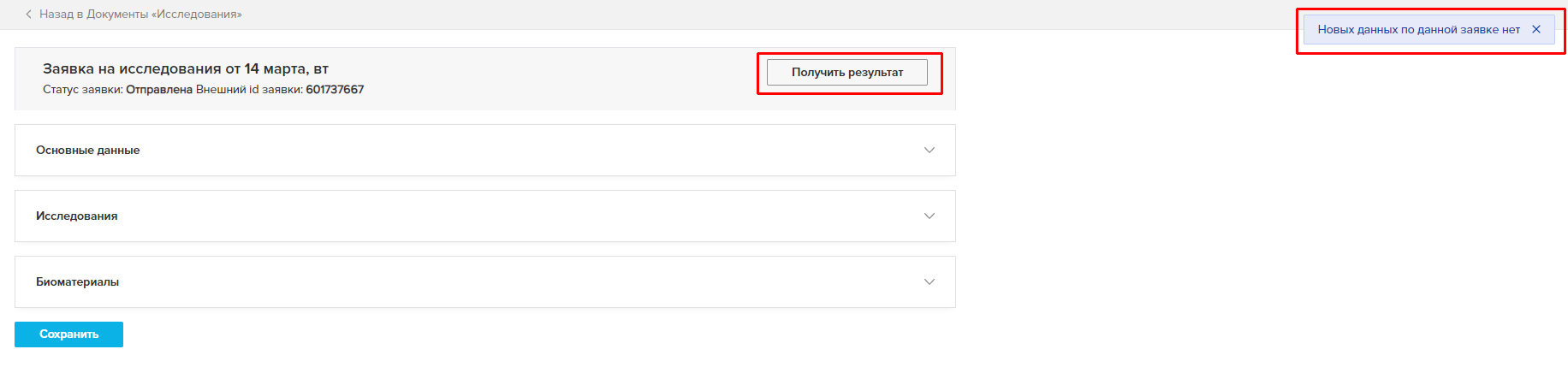
При нажатии на кнопку “Получить результат” после готовности анализов, кнопка заменится на кнопку “PDF” заявка получит статус “Выполнена”

При нажатии на кнопку “PDF” откроется файл с анализами с возможностью скачать его
Важно!
-
Удаление визита с исследованием возможно только пока заявка исследования имеет статус “Новая”
Карточка пациента
В карточке пациента добавлена вкладка “Исследования”
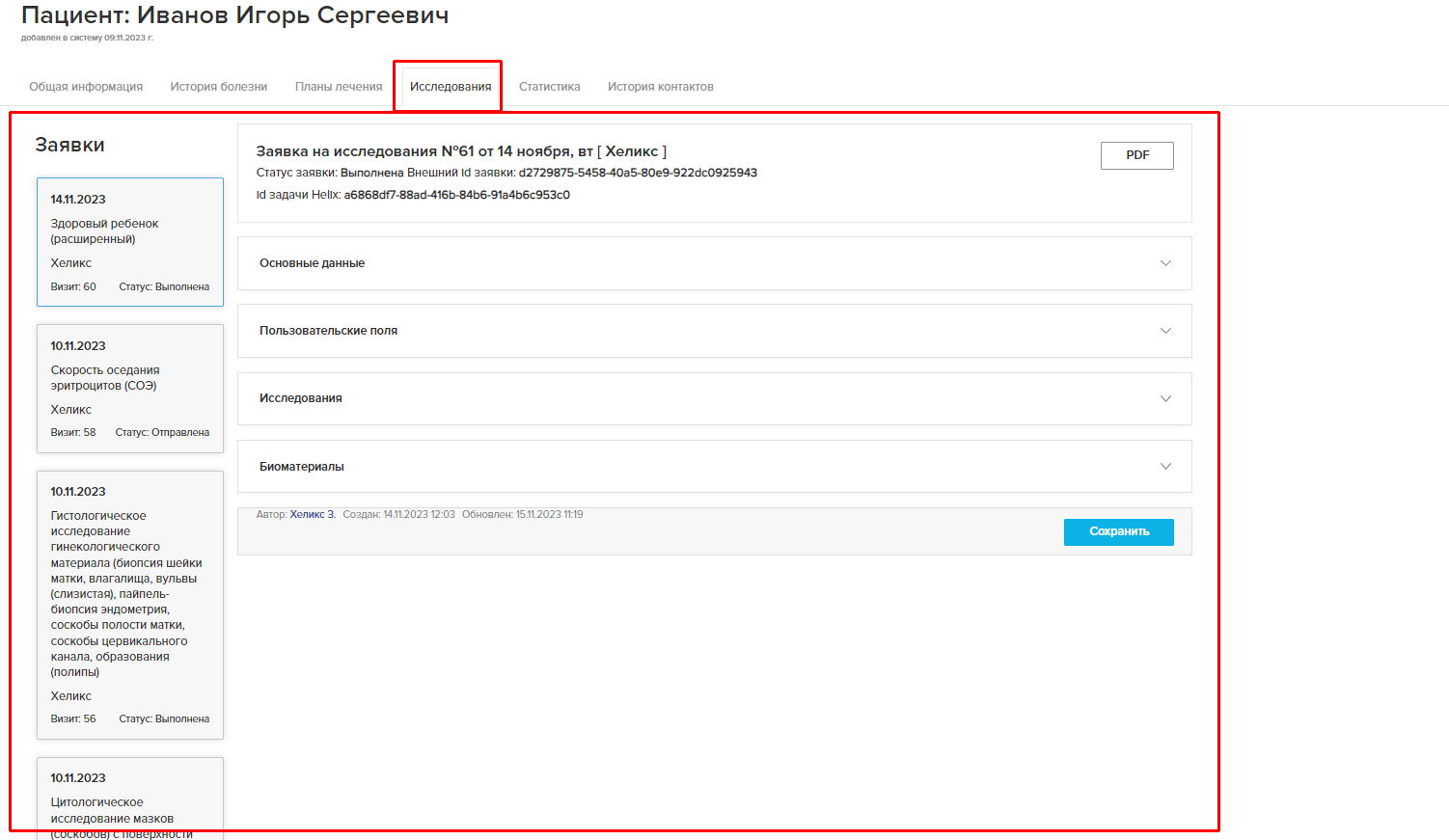
Вкладка содержит в себе исследования которые относятся к выбранному пациенту, с возможностью:
-
Просмотра статуса заявки
-
Отправки заявки
-
Изменения данных заявки
-
Просмотр информации по заявке


