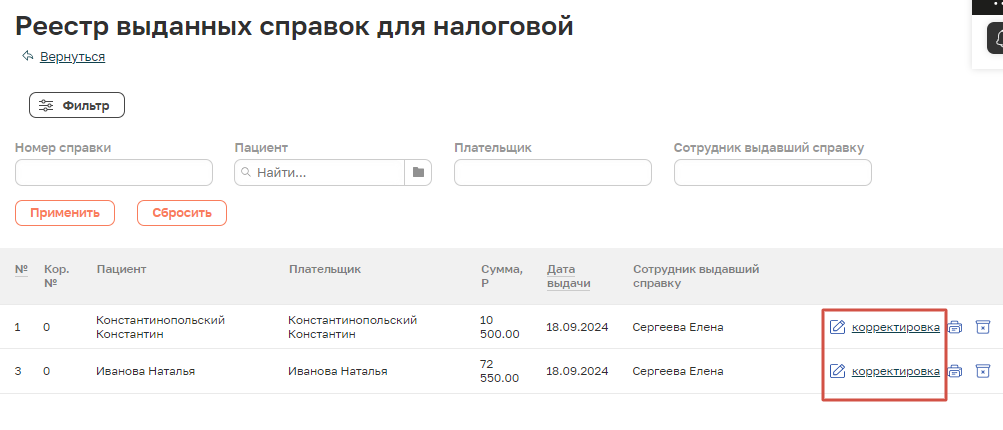Выдача справки для налогового вычета
Начало работы
Для начала работы потребуется настроить доступ требуемым сотрудникам, для этого:
Шаг 1. Переходим в настройки прав доступа
Путь: Настройки - Управление правами доступа
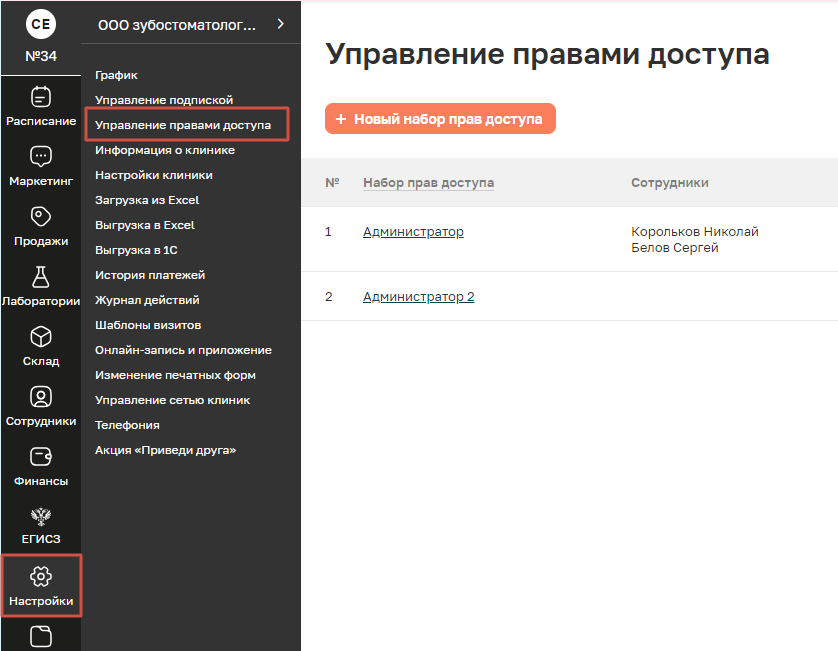
Шаг 2. Открываем существующий набор прав доступа нажатием на его название, либо создаем новый нажатием на кнопку “Новый набор прав доступа”
Шаг 3. Включаем следующие права для доступа к формированию справки:
Продажи
-
Документы
-
Визит
-
-
Справочники
-
Клиенты/Пациенты
-
-
Отчёты
-
Отчёт по продажам
-
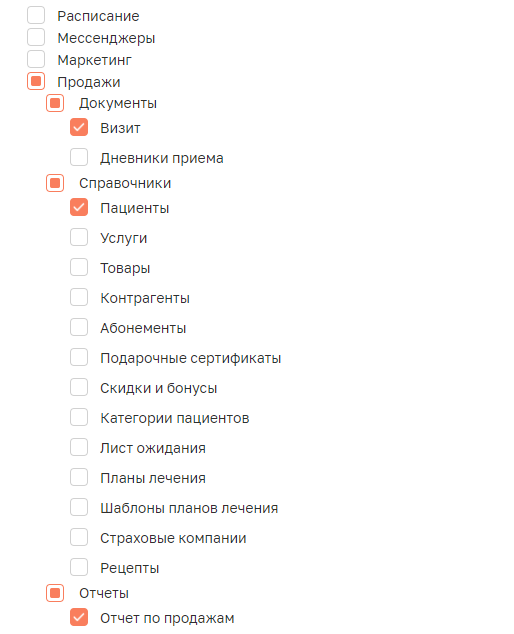
Шаг 4. Устанавливаем требуемым сотрудникам необходимый набор прав доступа в карточке Сотрудника
Путь: Сотрудники - Справочник “Сотрудники” - Карточка сотрудника - Вкладка “Управление доступом”
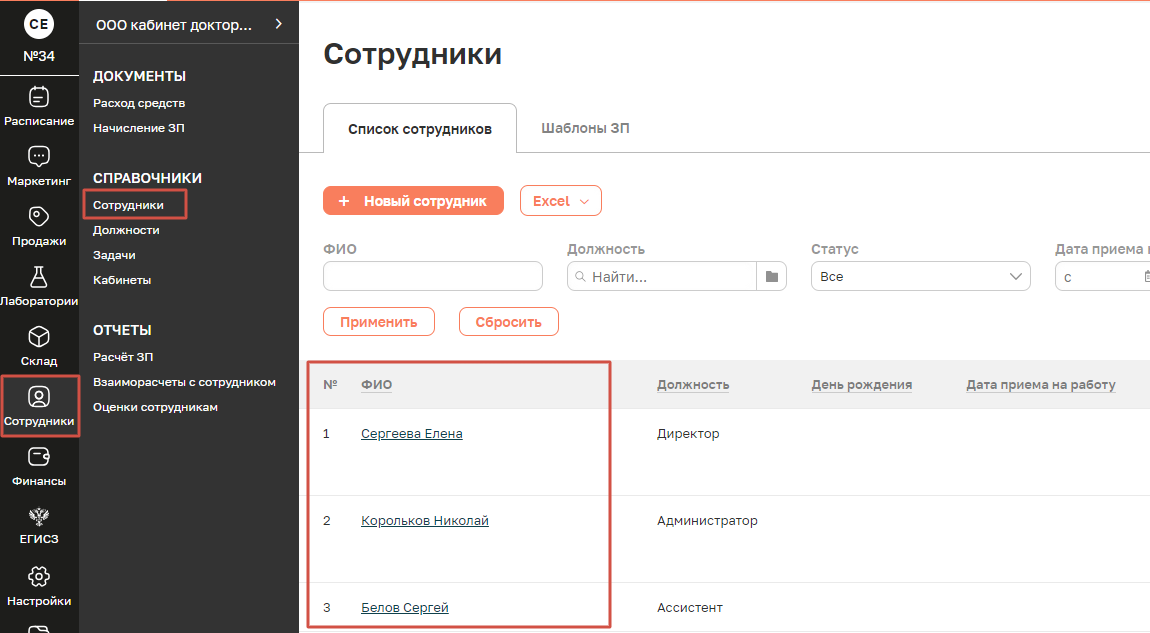
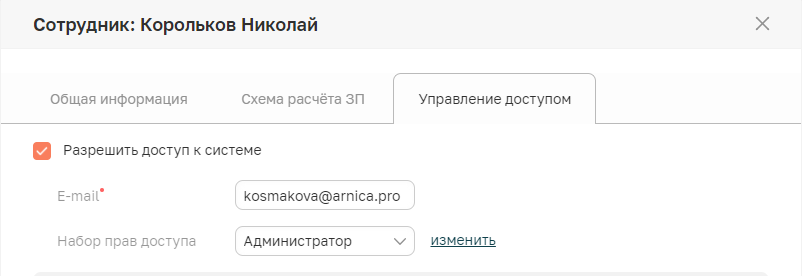
Шаг 5. Для выдачи справки о налоговом вычете необходимо на странице “Информация о клинике” указать:
-
Наименование юридического лица
-
ИНН
-
Номер лицензии
-
Дата выдачи лицензии
-
Кем выдана лицензия
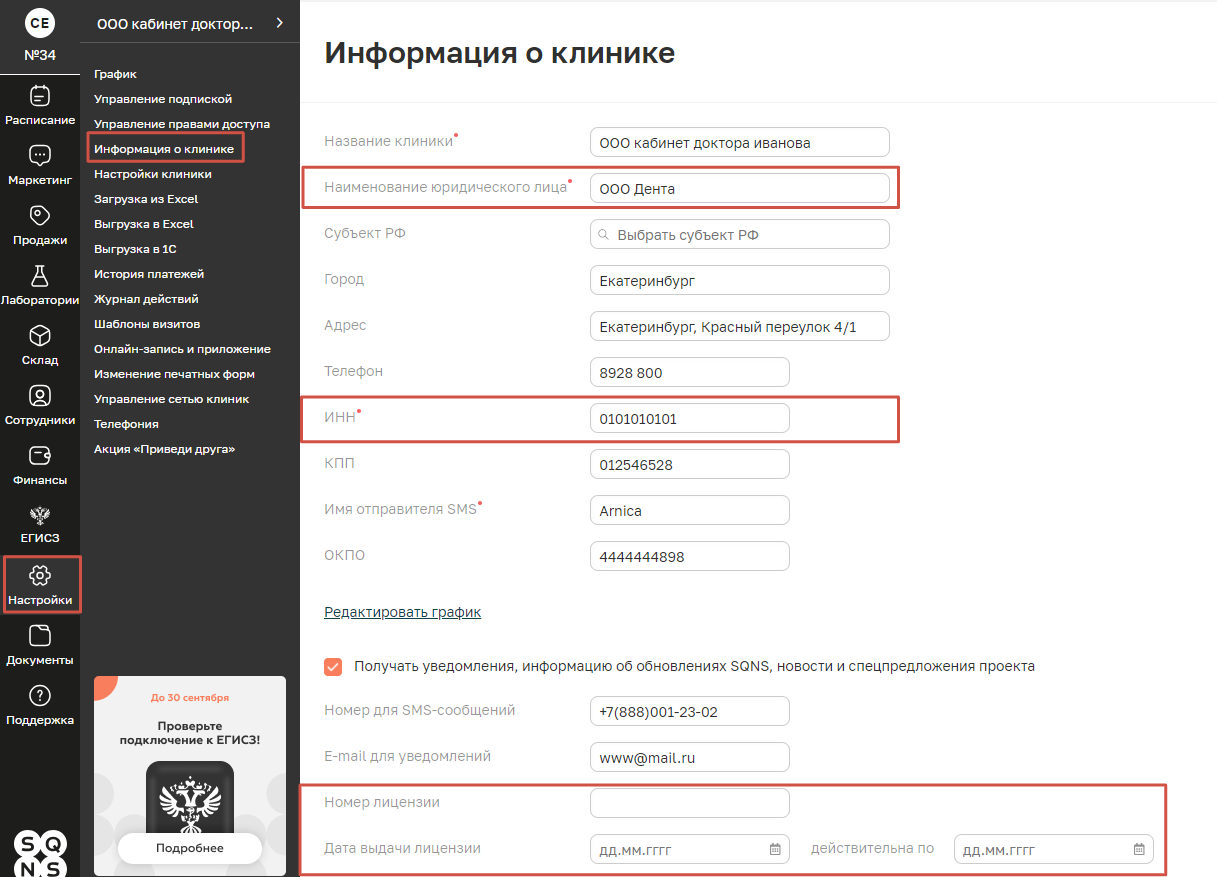
Для формирования справки для налоговой нового образца отметьте дорогостояще услуги. Это можно сделать:
-
В режиме редактирования Услуги
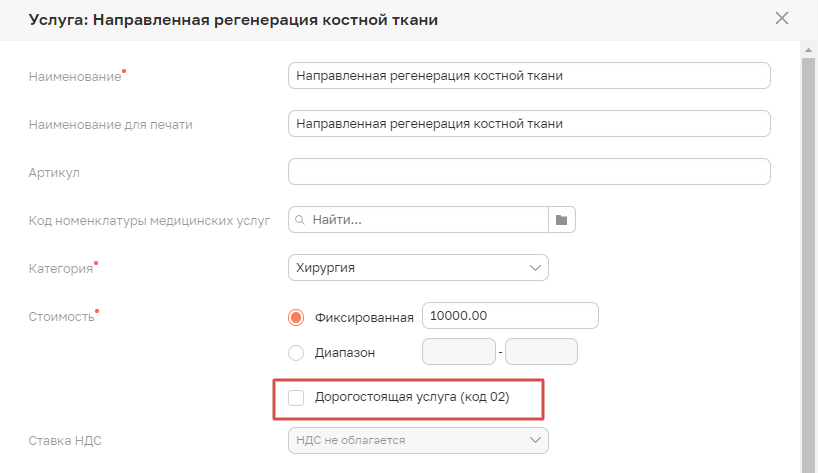
При формировании отчета для налоговой
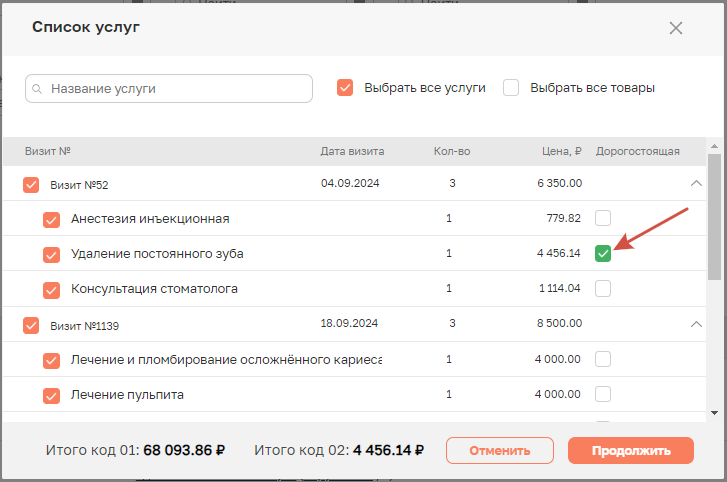
Работа со справкой
Шаг 1. Заходим в карточку клиента/пациента
Путь: Продажи - Справочник “Клиенты/Пациенты” - Карточка клиента/пациента(Открытие нажатием на ФИО) - Вкладка “Общая информация”
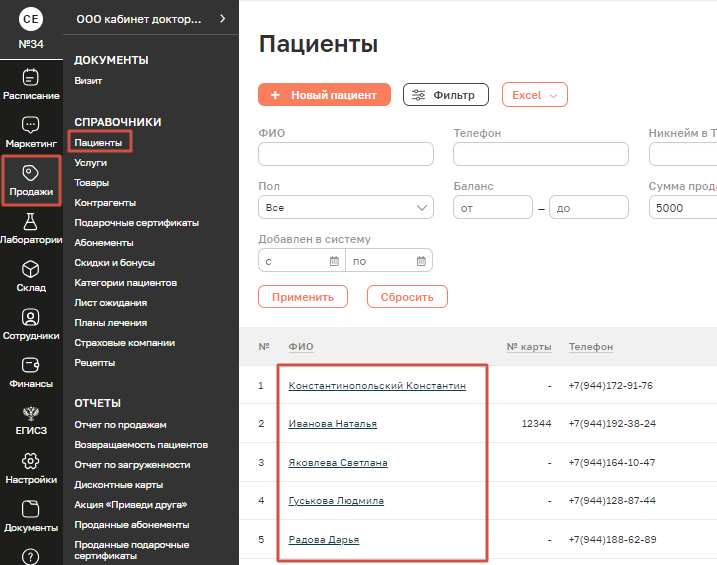
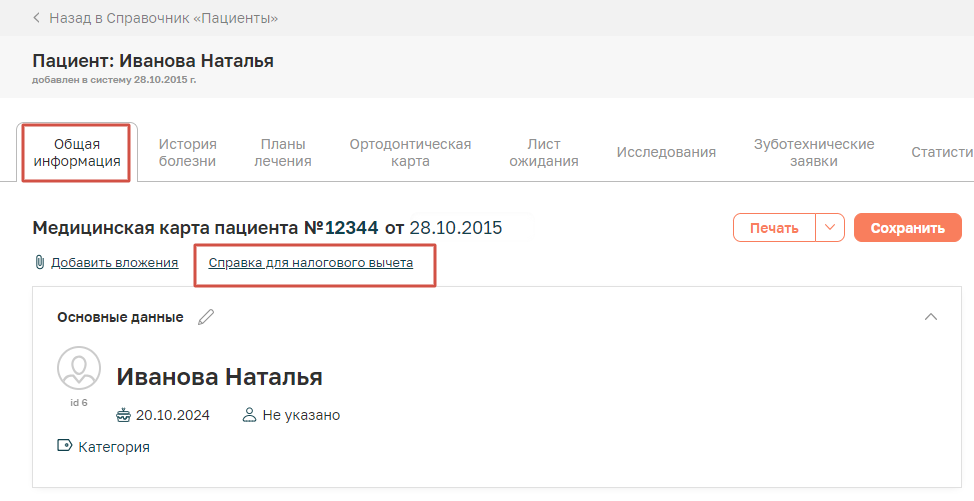
Также доступна возможность создания справки для налогового вычета из вкладки “Статистика”
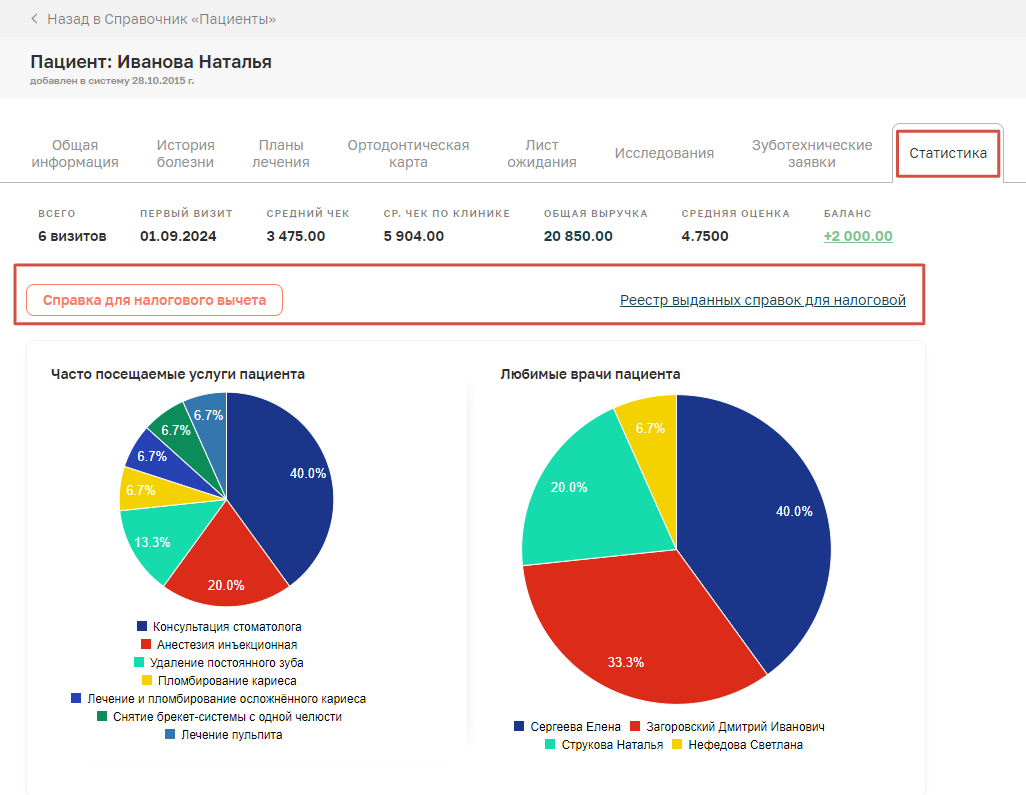
Формирование справки
Шаг 1. Нажимаем на кнопку “Справка для налогового вычета”. На открывшейся странице “Расшифровка отчета по продажам устанавливаем в фильтрах значения:
-
Период отчёта - Требуемый для справки год с 01.01 по 31.12 требуемого года
-
Клиента/Пациента - Требуемый для справки клиент/пациент
-
Виды оплаты: наличные, б/н, сертификаты
-
Вид продажи - Услуги
Для формирования отчет для клиента/пациента нажимаем кнопку “Сформировать”
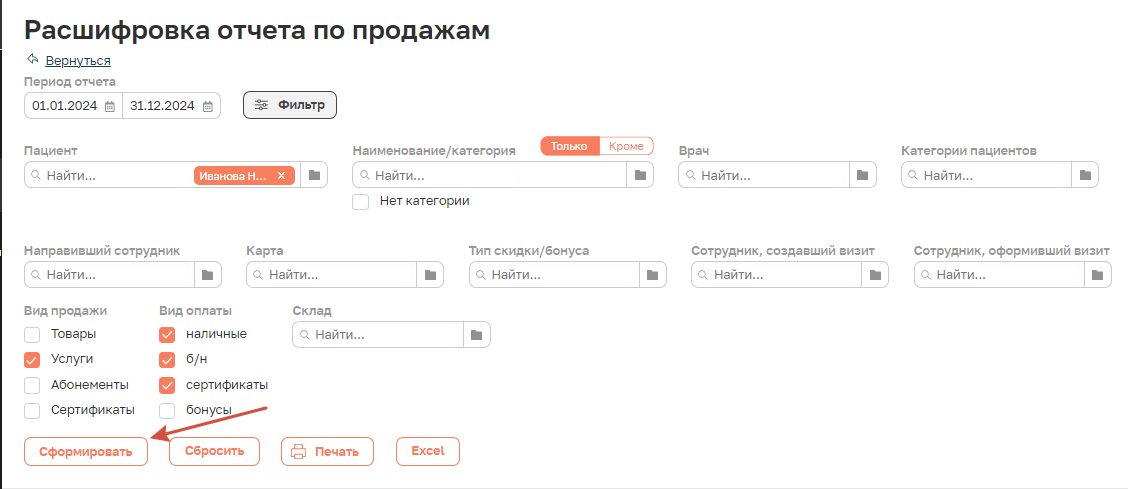
Шаг 2. Нажимаем повторно на кнопку “Справка для налогового вычета”. В открывшемся окне “Список услуг” выбираем флагами требуемые для справки услуги.
Дорогостоящие услуги можно дополнительно выделить.
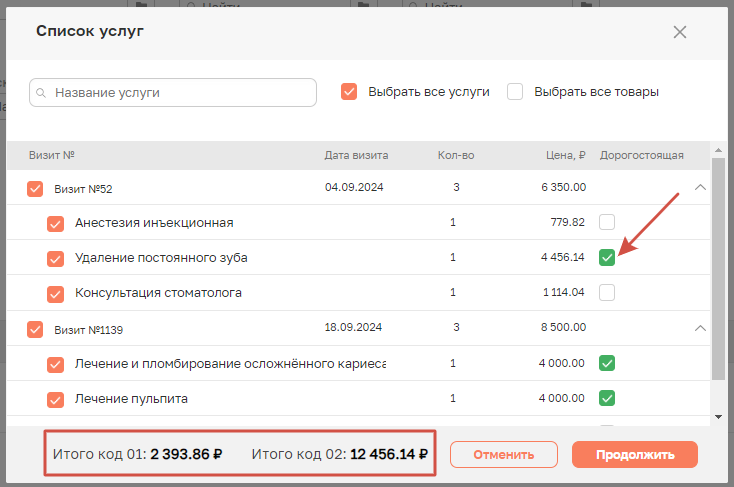
Услуги, выбранные как дорогостоящие, отображаются с кодом 02, остальные услуги - с кодом 01.
Шаг 3. Нажимаем кнопку “Продолжить” - откроется окно “Параметры ввода”

Шаг 4. В открывшемся окне выбираем формат справки для налоговой и проверяем корректность данных. В случае необходимости изменяем их.
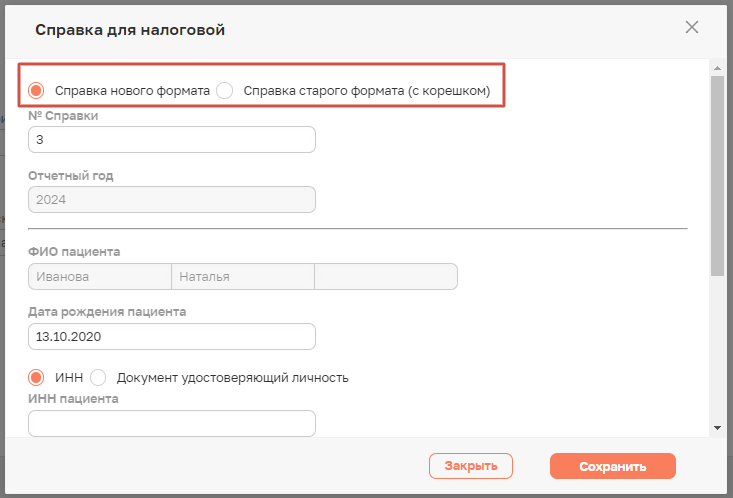
Шаг 5. В случае если налогоплательщик и пациент не совпадают (Например родитель получает справку за услуги оказанные ребенку), снимите галочку с одноименного раздела и заполните данные налогоплательщика.
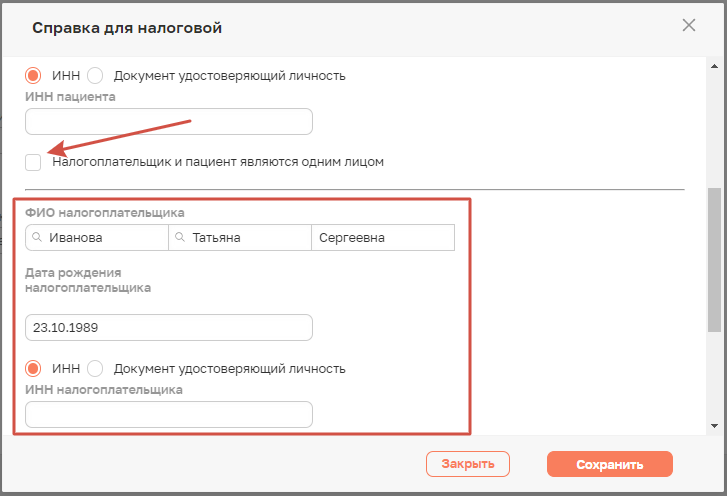
Поле с информацией о документе является обязательным. Заполните поле ИНН или Документ удостоверяющий личность.
Шаг 6. Нажимаем кнопку “Сохранить” - откроется окно “Предпросмотр печати” содержащее готовый файл
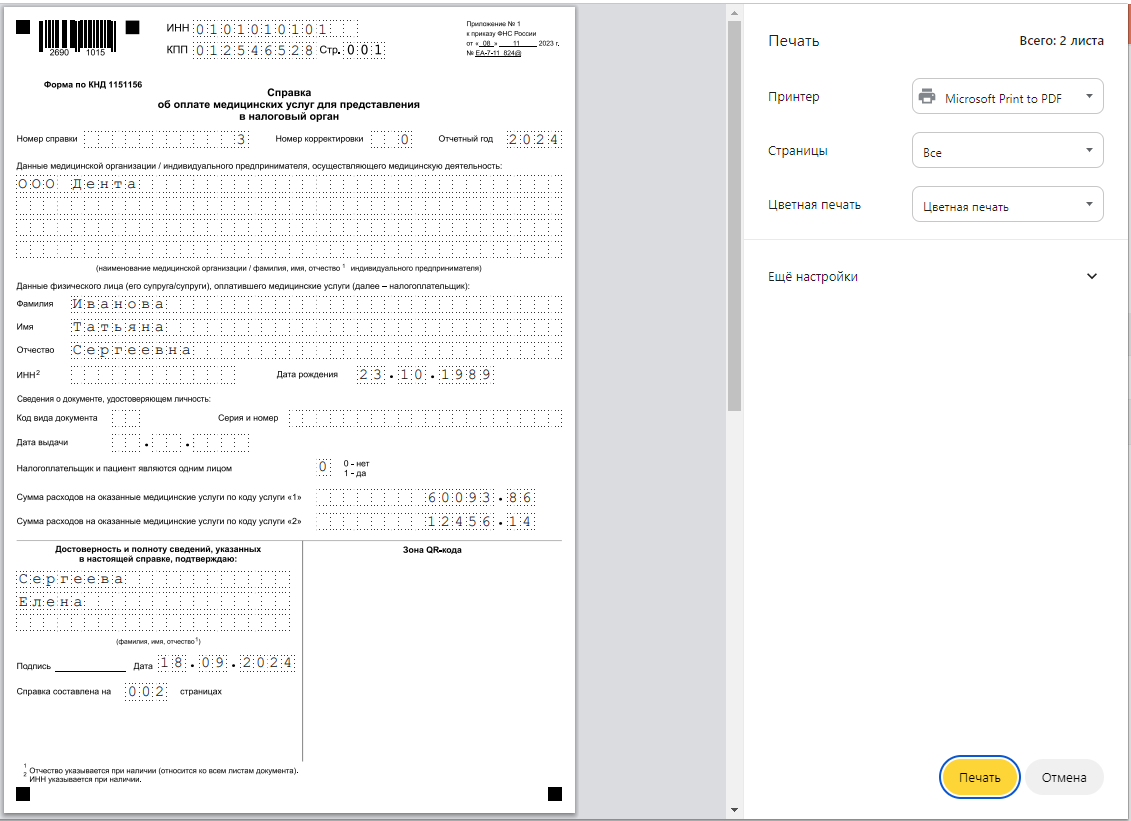
Шаг 6. Еще раз проверяем правильность заполненных данных, и отправляем файл на печать, После закрытия окна печати, откроется окно опроса по выданной справке.
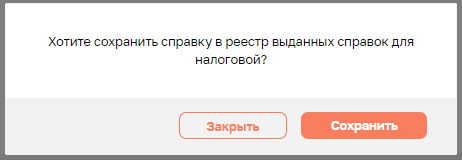
Шаг 7. Если выдача справки совершена успешно в открывшемся окне требуется нажать кнопку “Сохранить”, Если выдача не удалась требуется нажать кнопку “Закрыть”
Реестр выданных справок
Все выданные справки хранятся на странице “Реестр выданных справок”
Переход в “Реестр выданных справок” доступен со страниц:
Карточка пациента - Вкладка “Статистика”
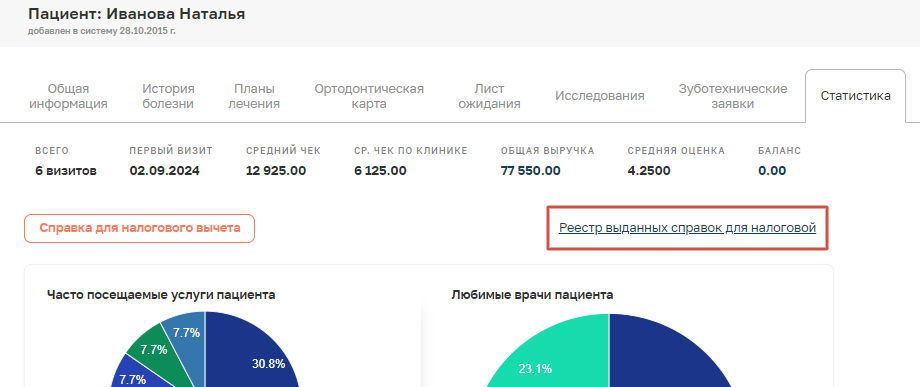
и из “Отчета по продажам”
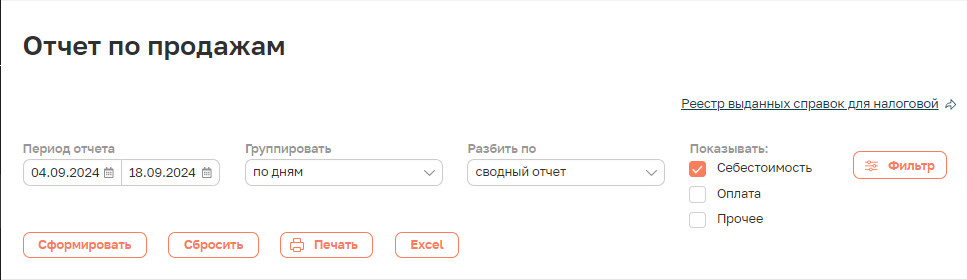
Все справки имеют обязательную индивидуальную нумерацию
По умолчанию берётся число 1, При желании его можно изменить в окне “Параметры ввода” формирования справки
Далее берется наибольший номер справки, и увеличивается на 1 с каждой справкой
На данной странице можно повторно скачать выданную ранее справку, или удалить её из текущего справочника.
Удаление справок является обратимым процессом.
Для восстановления удалённых справок потребуется включить отображение удаленных объектов
Важно:
-
Формирование справки до выбора клиента/пациента невозможно - при нарушении последовательности выскочит предупреждение о ошибке
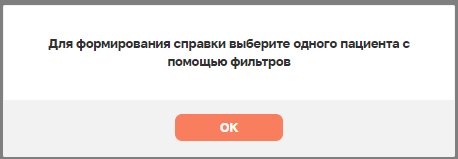
-
“ФИО пациента” подставляется автоматически в соответствии с выбранным фильтром, невозможно изменить
-
Для “Суммы оплаты” используется сумма услуг выбранных на шаге 2, Для изменения вернитесь в окно выбор услуг
-
Для “Даты оплаты” используется дата последней оплаты за выбранный период, невозможно изменить
-
Для “Даты выдачи” автоматически используется текущая дата, невозможно изменить
Справка Корректировка для налоговой
Появилась возможность корректировать ранее сформированную справку для налоговой. Для этого зайдите в раздел Реестр выданных справок для налоговой, выберите нужную справку и нажмите на кнопку Корректировка.
Внесите изменения в документ и отправьте его на печать.